アップルストアで、アップルウオッチのワークショップに参加しました。すぐに使ってみたいと思ったのは、次の2点です。
- アップルウオッチは、カメラのシャッターボタンになる
- アップルウオッチに話すだけで、カレンダーに予定が入る
アップルウオッチがカメラのシャッターボタンになる
IPhoneから離れていても、アップルウオッチでシャッターボタンを押すことができるのです。集合写真をとるときに便利ですね。
- IPhoneのカメラアプリを立ち上げる。写したいものを画面にだす。
- Appleウォッチのアプリを選ぶ。
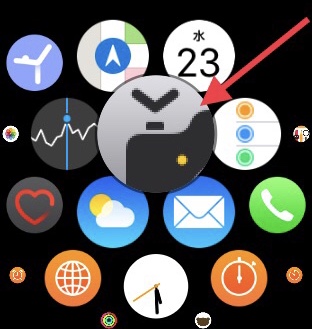
- アップルウオッチの画面の下の白い丸を押すとカシャッと音がして、写真を撮影します。右の3sボタンは3秒タイマーのシャッターボタンです。押して3秒後に写真を撮影します。
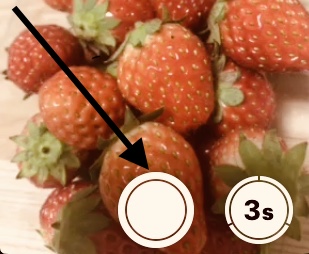
撮影した写真は、すぐにアップルウオッチの左下で確認ができます。
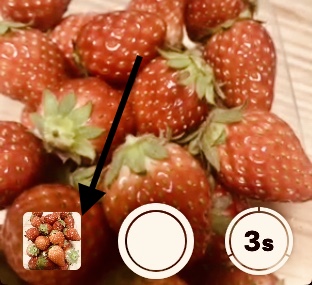
IPhoneのカメラアプリでビデオを選択すれば、ビデオも撮影するし、シャッターボタンを長押しすれば、連写もします。まるで、iPhoneのシャッターボタンと同じように使えます。
アップルウオッチに話すだけで、カレンダーに予定が入る。
と言うだけで、カレンダーに予定が追加されました。iPhoneのカレンダーを確認すると、ちゃんと入っています。
予約が確定したら、すぐにアップルウオッチに指示を出せば、予定はブロックされます。
いちいちiPhoneのカレンダーアプリを立ち上げなくても予定を入れることができるのは、便利です。
試しに、すでに予定のあるところに、予定を入れようとするとどうなるのかを試してみました。

Siriは、優秀な秘書ですね。
広告
アップルウオッチのSiriを使うコツ
「アプリ名+要件」
で、話すのがコツだそうです。
例えば、
自転車に乗るときに、手袋を外さずに、ワークアウトをスタートできるのは、うれしいです。いままで、寒いなか手袋を外して、ワークアウトをスタートをしていました。
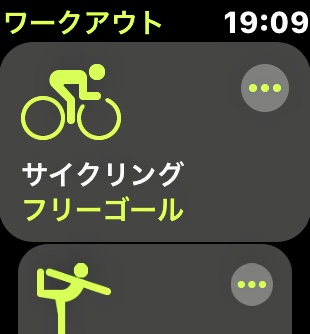
ますます、アップルウオッチは、活躍してくれそうです。
アップルウオッチのおかげで筋トレ継続中。
アップルウオッチを購入して、便利だったこと




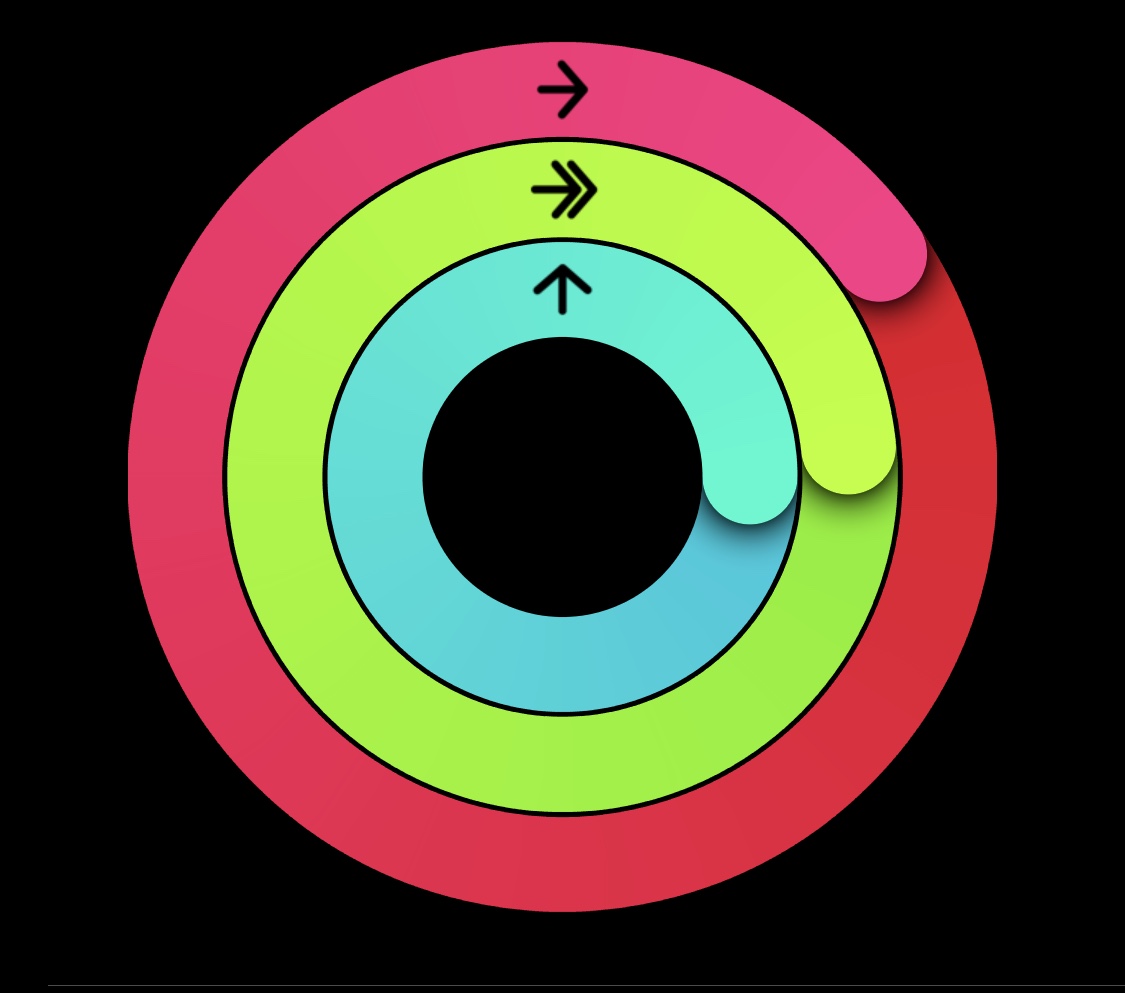
 oyuki3.com
oyuki3.com